C githubclassroom作業管理
C.1 作業資料管理資料夾設置建議
參考來源:Github classroom for students by Jacob Fiksel
假設你的電腦主要磁碟機有一個資料夾Users/myname/,本課程學習檔案可依此架構存放。
Users
│
│
│
└───myname
│
│
│
└───university-documents
│
│
|
|---rstat-project-fall-2021
|
|
|
|---assignments ## 個人作業
|
|
|---lectures ## 個人上課筆記以下中文示範由助教 @Amychu0607 提供,經過數次測試修改。按照步驟發現任何問題,請向老師和助教反映。
以下步驟以公開作業“Hello! Git and Github”示範
C.2 領取作業複本repo
- 經由moodle訊息(?)取得作業複本連結,開啓網頁點選自已的名字。示範畫面感謝胡中凡老師友情演出
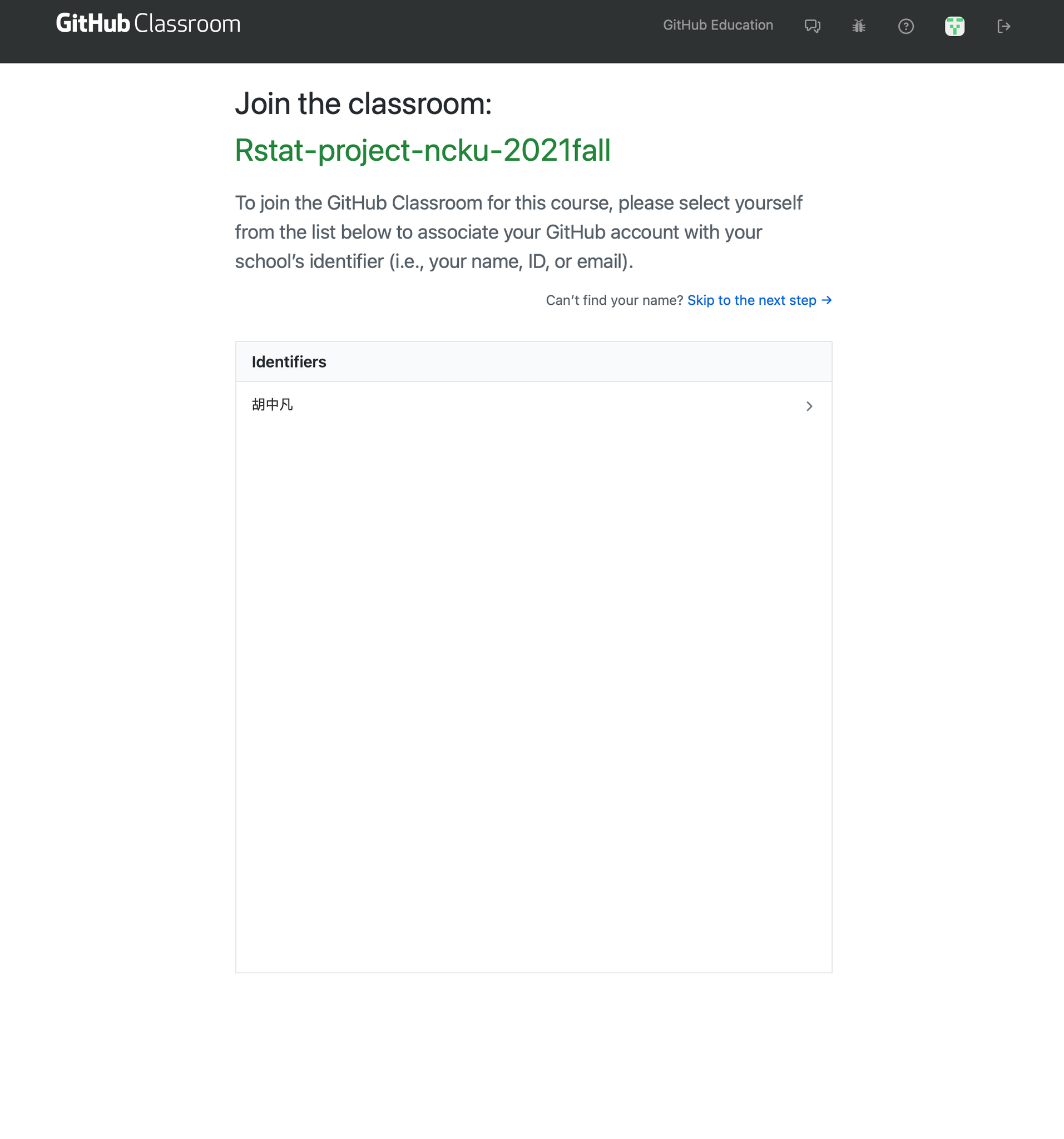
- 下一個畫面點accept,成功出現以下畫面
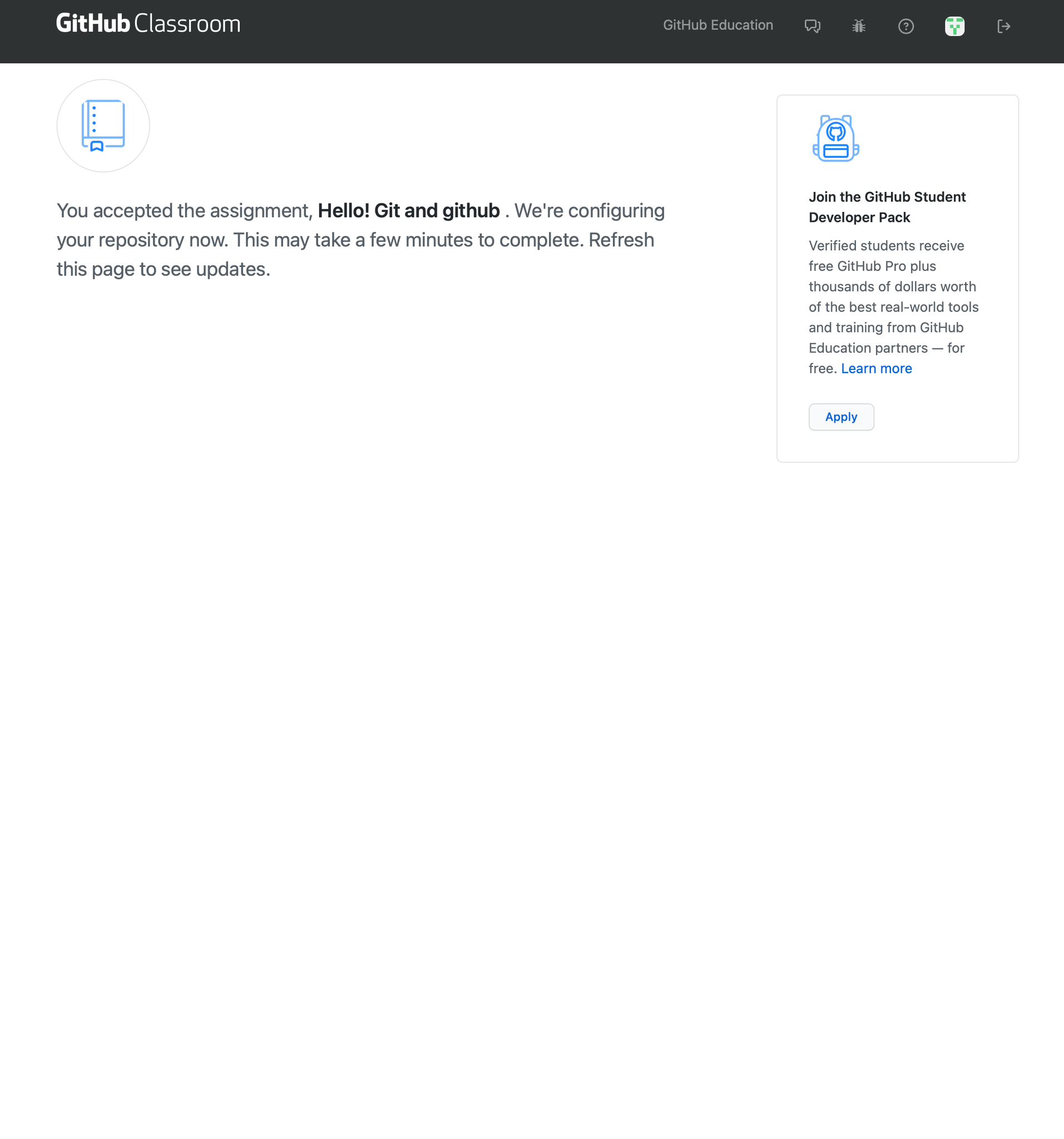
- 在作業儀表板確認出現自己的名字,點選Go to repo 示範畫面感謝胡中凡老師友情演出
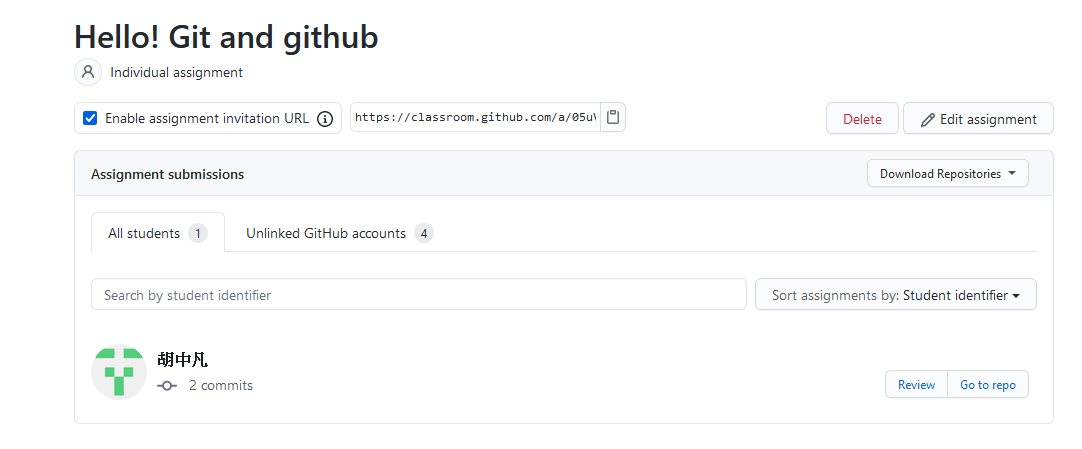
- 進入自己帳號的repo之後,請再次確認是否為自己的帳號→點Code (代表複製作業檔案) → 複製連結後切換到 Rstudio頁面
示範畫面感謝助教@Amychu0607友情演出
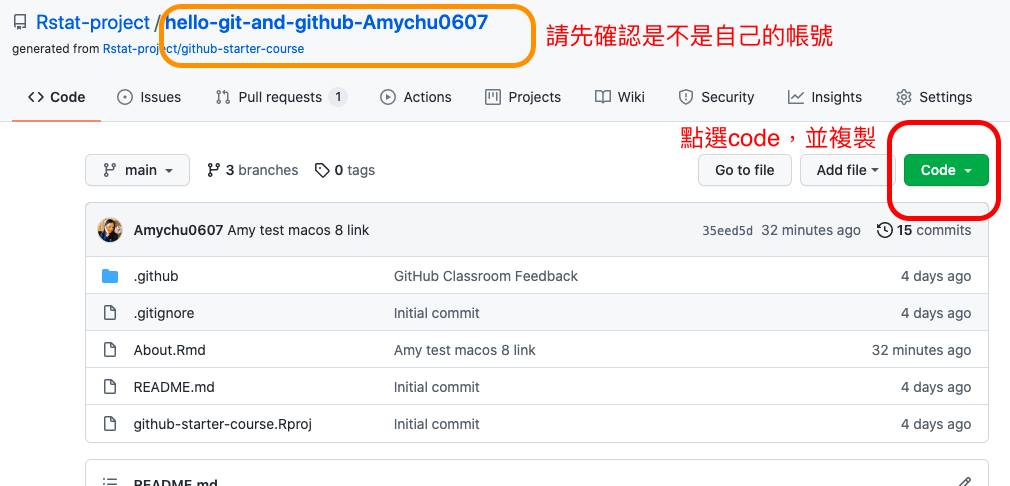
提示1 作業複本repo存於“Rstat-project”,並非個人的github帳號,僅有領取作業複本的學生、老師與助教有權限存取內容。
提示2 學期期間作業複本repo無法拷貝(fork)至個人github帳號。學期結束後寒暑假期間會開放拷貝,提供有需要留存作業的學生自行備份。
C.3 Rstudio 寫作業
C.3.1 Windows/Mac
- 打開Rstudio → 點 File → 點New Project
clone作業前,建議先關閉運作中的project
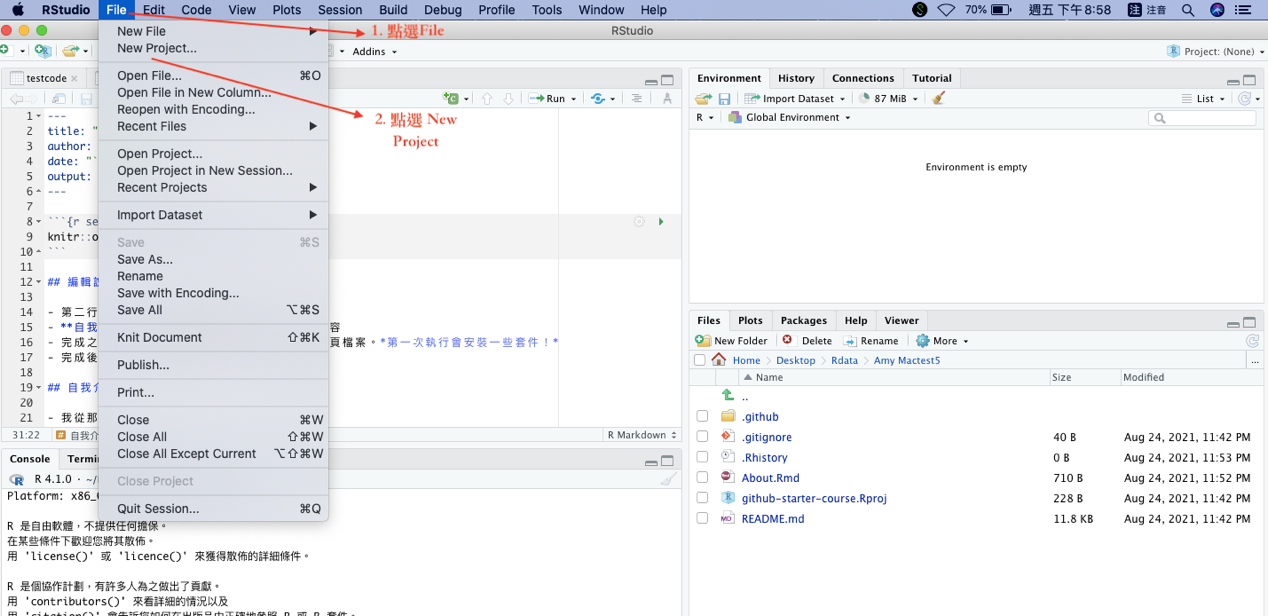
- 點 Version Control
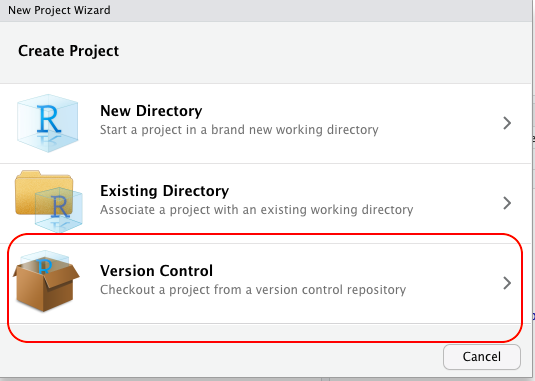
- 點 Git
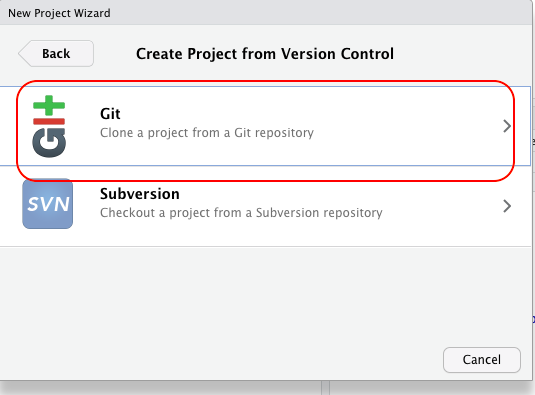
- 在第一行處貼上Code複製的連結(綠色按鈕點的) → 第二行建立作業的名稱 → 第三行點選Browse ( 作業儲存的資料夾,請以英文命名資料夾名稱) → 按 Create Project
新專案的儲存路徑不得與其他專案重覆!
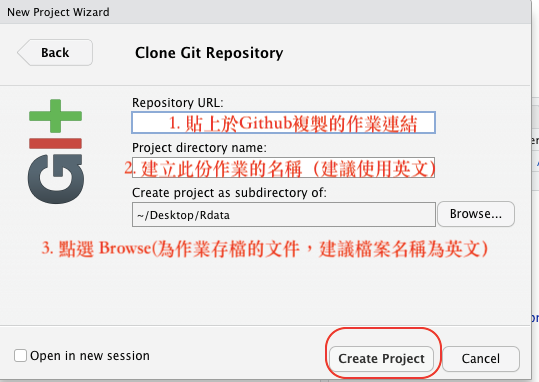
- 四窗格處右下角,點選檔名About.Rmd的文件 → 作業會出現在四窗格的左上角 → 作業寫完按儲存 → 右上角點 Git → 將文件打勾 → 按 commit
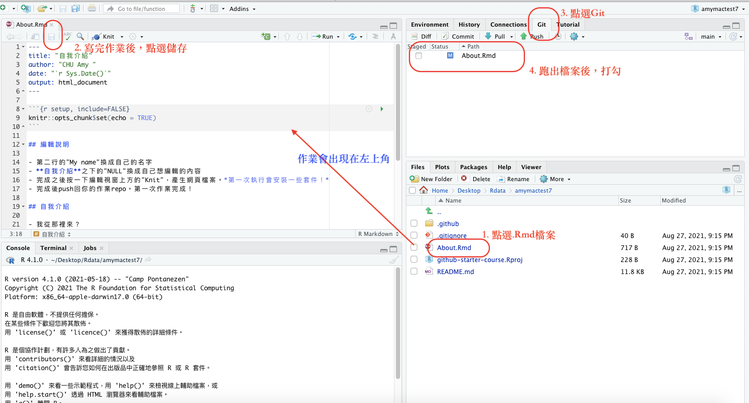
C.3.2 Rstudio cloud
Chromebook/公用電腦的同學適用
確認已有github帳號
向授課教師取得邀請連結。
在瀏覽器網址列使用邀請連結,開啟註冊/登入畫面,選擇github帳號註冊/登入。
進入以下畫面代表登入成功。點選
Join Space進入Rstudio Cloud。
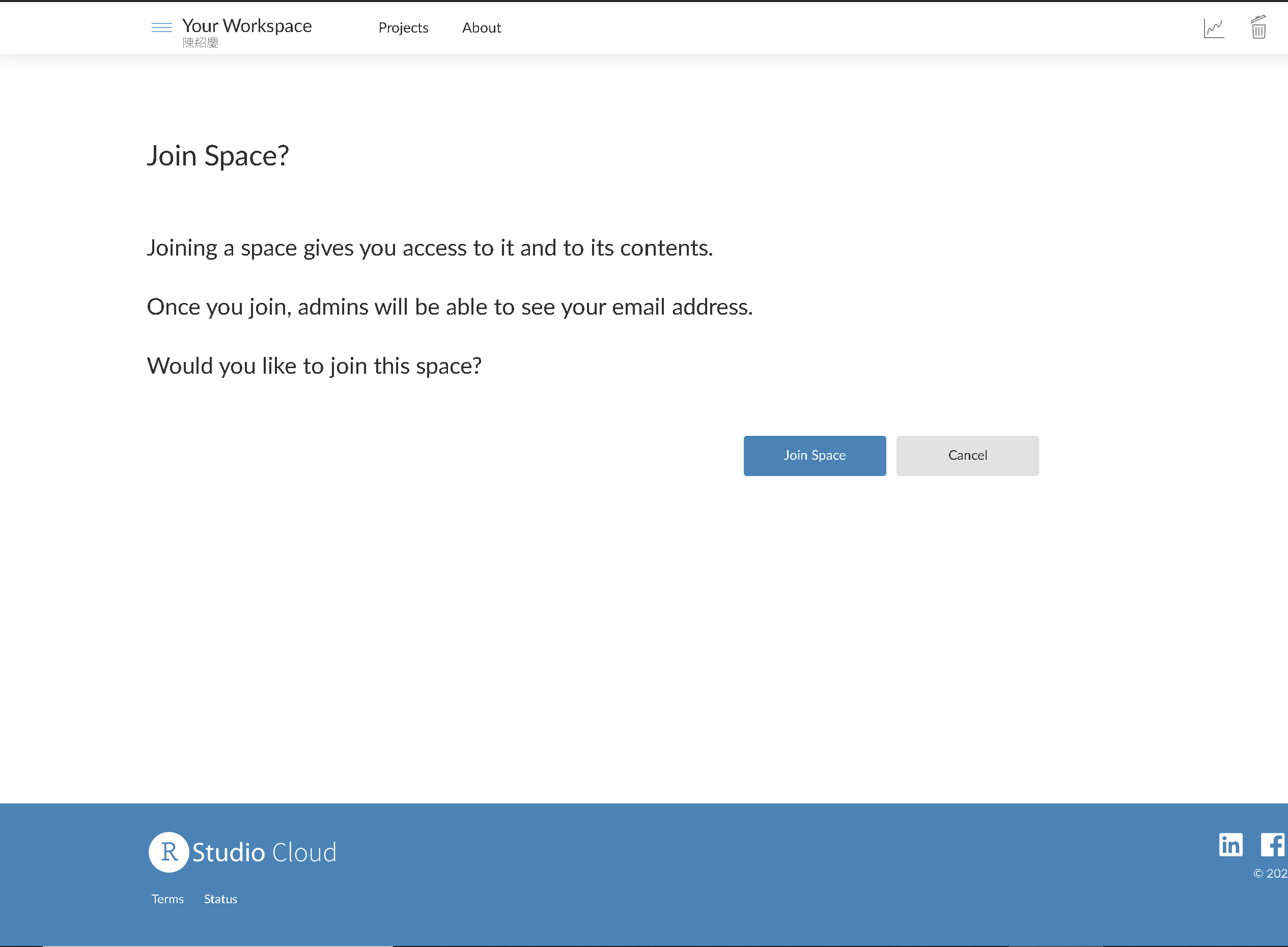
- 進入工作空間
NCKUPSY-undergarudate-stat-2021,點選“Projects”,開啓專案清單。
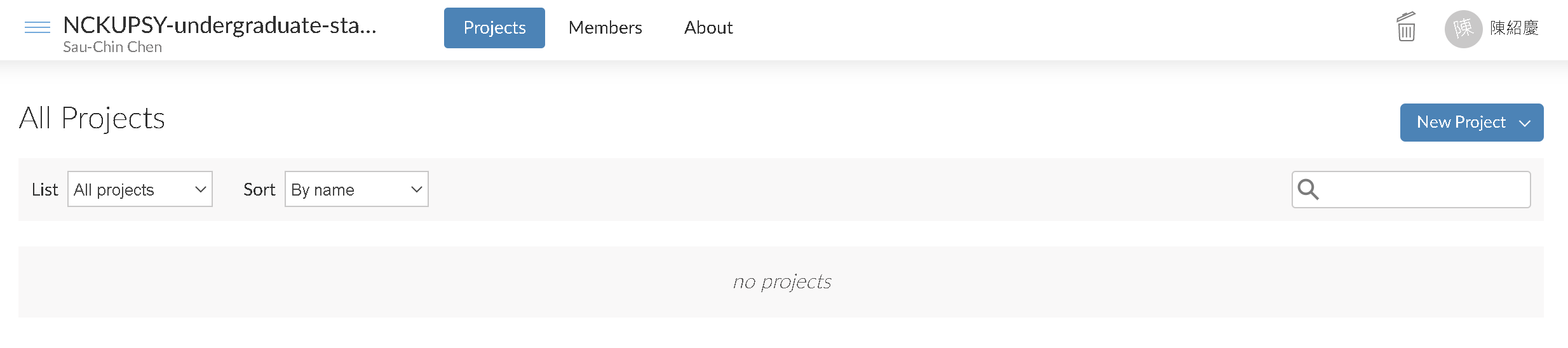
- 在github確認作業複本repo已經建立。點選
Code,複製如以下畫面的網址。
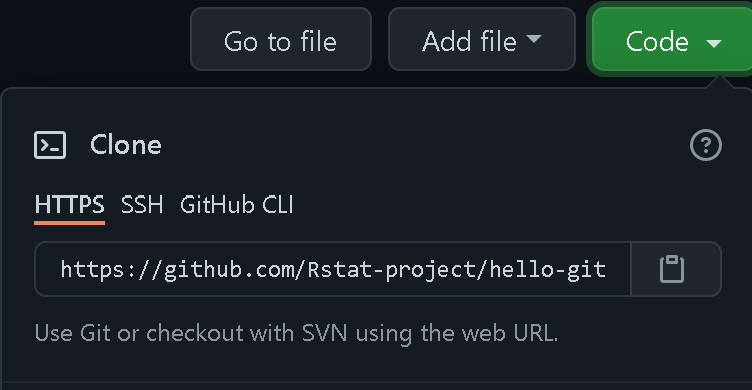
- 點選
New Project,再點選New Project from Git Repository
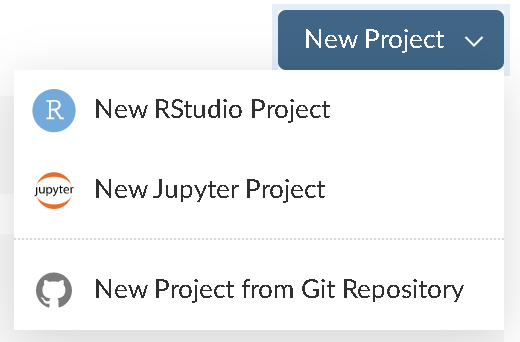
- 在以下畫面貼上第6步複製的網址,按OK即完成建立專案。
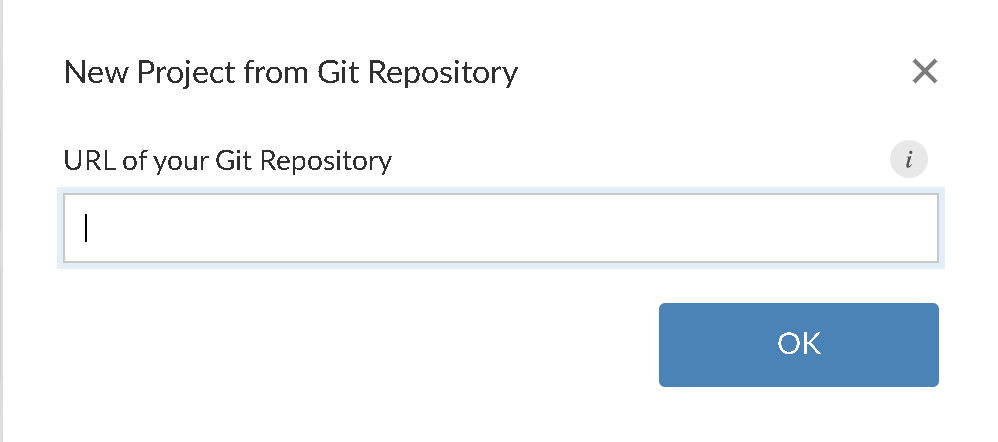
C.4 Rstudio 交作業
- 進入push作業的畫面 →在右方框處簡單註明作業主述 → 按commit → 按 push繳出作業
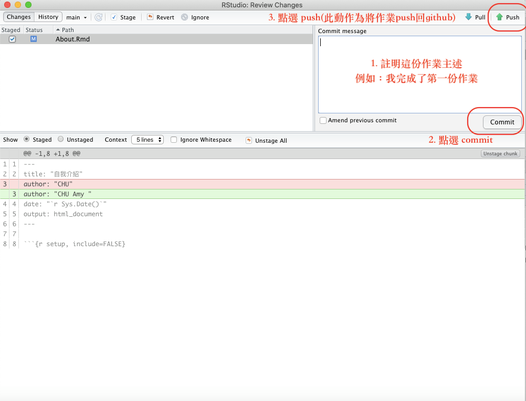
- 成功commit的畫面如下
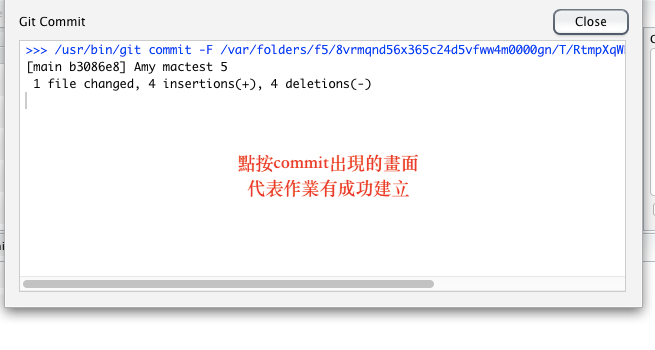
第一次commit必做設定
- 任何平台首次安裝git之後,必須設定識別資料,才能進行commit。需要到
terminal子視窗執行以下指令:
git config --global user.name "我的名字"
git config --global user.email "我的email"- 以上“我的名字”與“我的email”,換成個人github帳號與註冊github的email
- 成功push的畫面如下
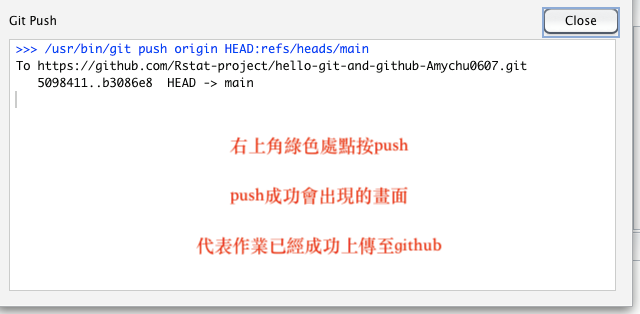
各作業系統第一次push都會出現要建立SHA或token的提示,請見以下說明
C.4.1 補充:Windows第一次Push 作業會出現的情況
正常會自動開啟預設瀏覽器,只要按照指示點選核可按鈕,完成認證步驟。
C.4.2 補充:Rstudio Cloud第一次Push 作業會出現的情況
由於Rstudio Cloud無法建立SHA,必須在個人github帳號製造一個token。步驟如下
- 從個人github帳號頁面右上角開啟選單,選擇“Settings”
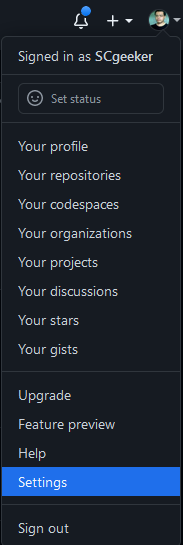
- 進入後從左側選單,進入“Developer settings”。
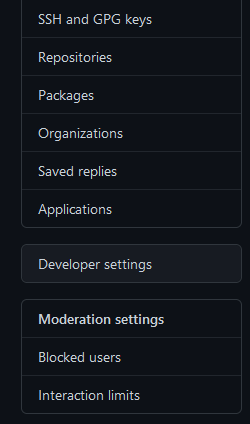
- 進入後點選“Personal access tokens”,再點選“Generate new token”

- 輸入密碼之後住入設定頁面。Note: 為此token命名; Expiration: 設定token有效期限,可設至這學期結束; 必勾選項見以下截圖。設定完畢按最下方“Generate token”
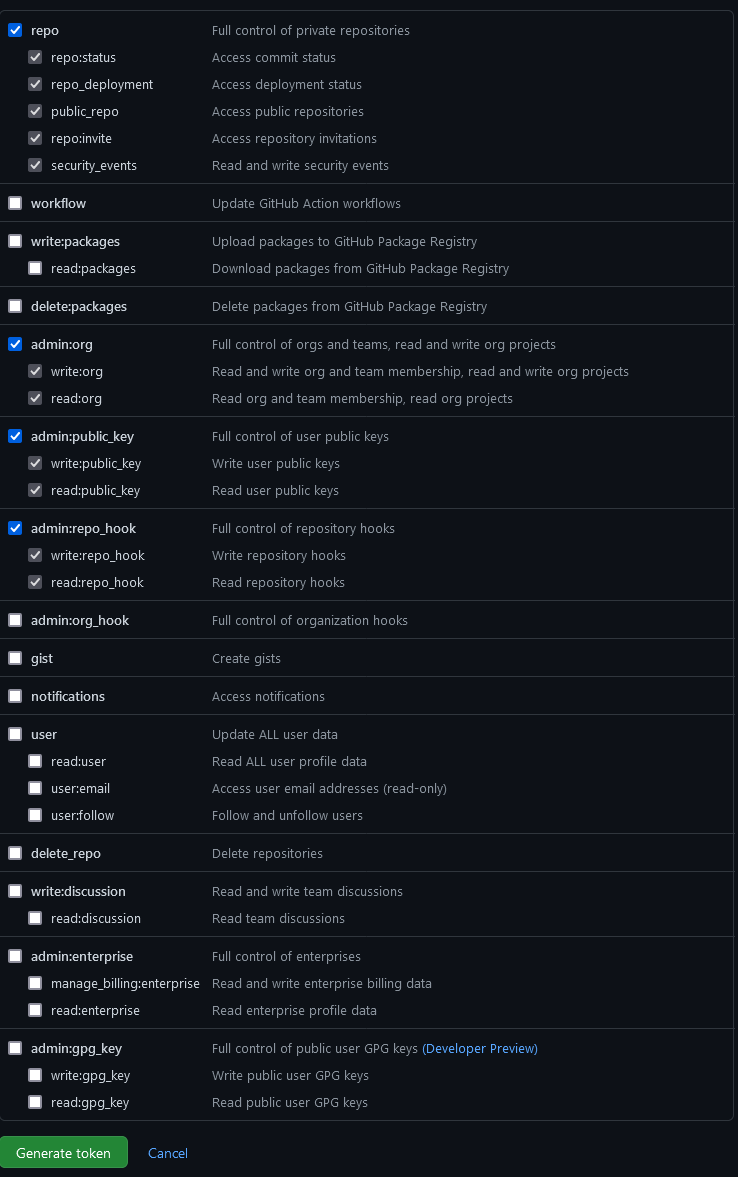
- 生成成功,將此token儲存在某個文字檔,文字檔務必放在只有個人才能取得的磁碟機或雲端碟碟。以下截圖是示範用,截圖後已刪除

C.4.3 補充:Mac os 第一次Push 作業會出現的情況
當同學第一次要從Rstudio push 作業到github時,會遇到token驗證的請求(這時候會遇到,輸入Github帳號密碼還是無法push的問題,原因是Git驗證已改為輸入token驗證)。然而,Mac 與 Wins 系統不同在於,第一次進行身份驗證時,Mac不會如同Wins自動導入token輸入的頁面進行驗證,而是要從mac系統中“鑰匙圈”進行後台修改。
因此,mac 取得token的方式 & 從“鑰匙圈”修改git token 的步驟,請參考網路資源:https://myctw.github.io/post/bd72.html
修改完畢之後,再回到Rstudio ,重新commit 和push 作業,Rstudio同樣會再顯示出輸入帳號密碼的請求,這時再輸入一次github帳密進行驗證。
- 若遇到下列問題:
依照上述步驟仍驗證不過,再點選一次push,但這次將輸入密碼時的密碼改為輸入token代碼試試。
若跳出指令出現下列類似字樣:
git config --global user.email “youremail.com”
git config --global user.name “your name”請將提示中的上述兩行字樣指令複製,並在Rstudio左下方框處,點選”Terminal”,並貼上上述指令,將user name替換成個人Github帳號,user email替換成申請Github帳號時的email,按enter,進行資料設定。
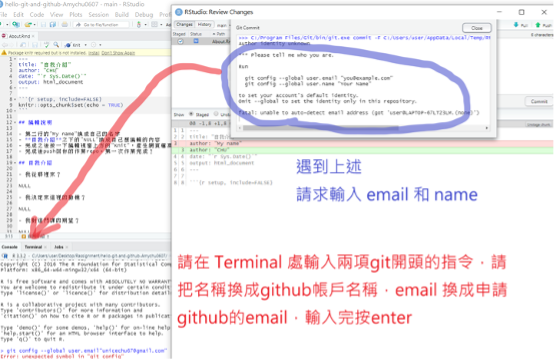
- 若嘗試過1.2的解決方法,還是無法push出作業
請回到桌面 → 點右上角放大鏡(Spotlight)→ 輸入:終端機 → 進入終端機之後 → 將下列兩字串輸入(同樣將user name 和 user email改為github的帳戶名稱,以及申請github帳戶的email)→ 按 enter
git config --global user.email “youremail.com”
git config --global user.name “your name”C.5 在命令列介面交作業
Rstudio的Terminal子視窗同Windows 10的命令提示字元、Mac OS的終端機。熟悉流程後,可在任何界面進入作業資料夾路徑,輸入以下指令完成作業上傳。
git add .
git commit -m "what I have done." ## 雙引號內可換成輸入任何紀錄文字
git push